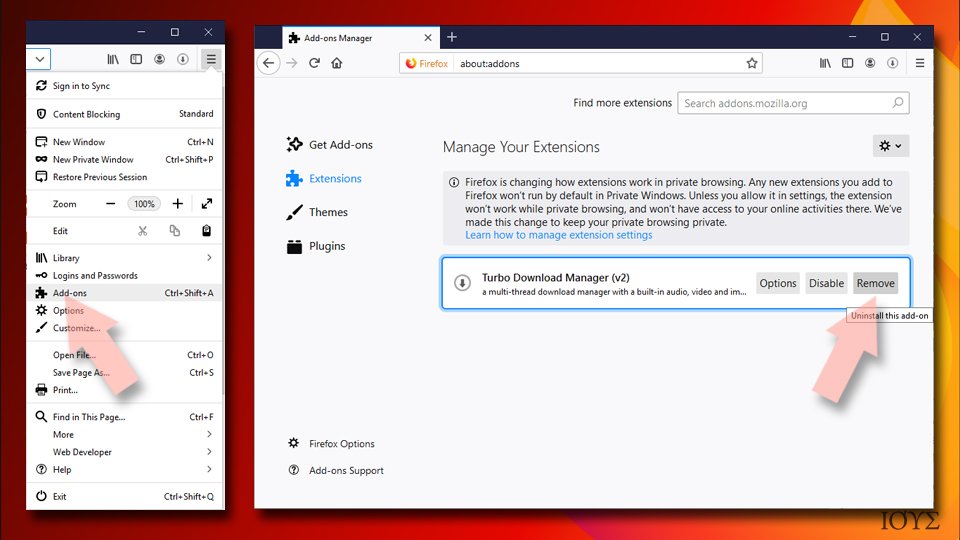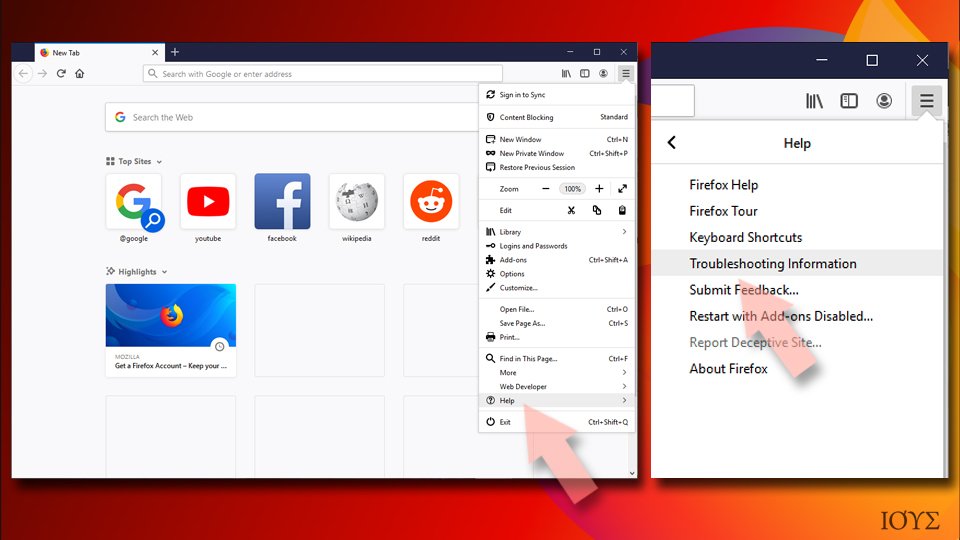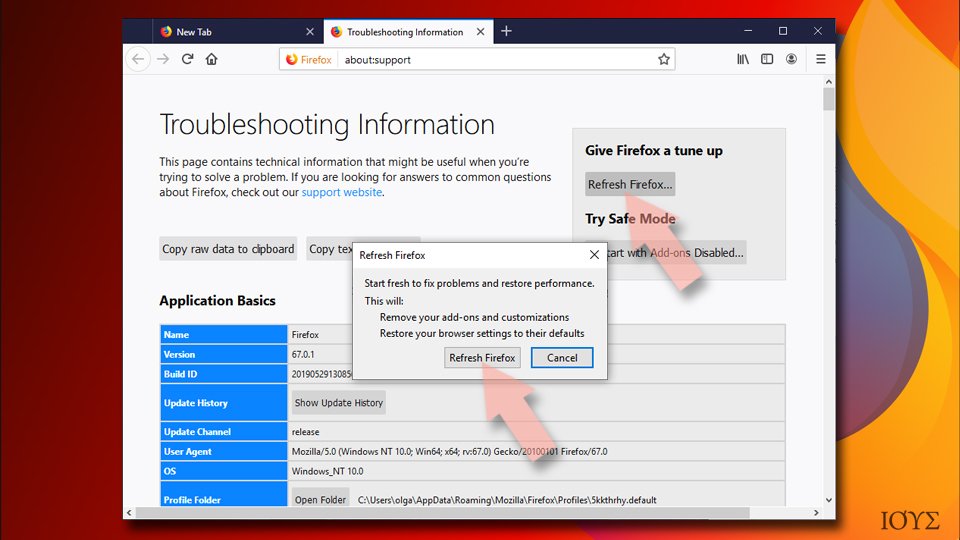Απομάκρυνση DigiSaver
Οδηγός Απεγκατάστασης DigiSaver
Τι είναι το DigiSaver?
Τι είναι το DigiSaver;
Το DigiSaver είναι μια ιδιαίτερα παραπλανητική εφαρμογή, η οποία προωθείται συνήθως ως ένας βοηθός για online αγορές. Αυτό το πρόγραμμα υποτίθεται πως εμφανίζει κουπόνια και συγκρίσεις προσφορών σε ιστοσελίδες όπως το Ebay, Amazon, BestBuy κ.λπ. Δυστυχώς, αυτό είναι ένα ακόμη κόλπο που χρησιμοποιείται για την εξάπλωση αυτού του άχρηστου adware. Το DigiSaver είναι μια δυνητικά ανεπιθύμητη εφαρμογή, η οποία προκαλεί αρκετές ανεπιθύμητες δραστηριότητες πίσω από τη πλάτη σας και προβάλλει διάφορες ενοχλητικές διαφημίσεις. Πρέπει να είστε πολύ προσεκτικοί διότι αυτό το adware μπορεί να διεισδύσει κρυφά στον υπολογιστή σας και να επηρεάσει αρνητικά την εμπειρία πλοήγησης σας. Εκτός αυτού, το DigiSaver μπορεί επίσης να προκαλέσει προβλήματα παραβίασης ιδιωτικότητας. Είναι γνωστό πως αυτά τα προγράμματα χρησιμοποιούν cookies καταγραφής για να παρακολουθούν την online δραστηριότητα σας και χρησιμοποιούν αυτά τα δεδομένα για να προβάλλουν εξατομικευμένες διαφημίσεις. Διαβάστε τις παρακάτω πληροφορίες για να καταφέρετε να σταματήσετε τις διαφημίσεις του DigiSaver.
Πως μπορεί το DigiSaver να καταλάβει τον υπολογιστή μου;
Το adware DigiSaver μπορεί να διεισδύσει στον υπολογιστή πίσω από τη πλάτη σας, περνώντας εντελώς απαρατήρητο. Γι’ αυτό αρκετοί χρήστες του διαδικτύου πιστεύουν πως το DigiSaver είναι ένας ιός. Αυτό διότι, αυτή η ύπουλη εφαρμογή εξαπλώνεται μαζί με άλλα freeware ως εξτρά προσθήκη. Επιπλέον, όπως έχουμε ήδη αναφέρει, ο ιός DigiSaver προωθείται ως μια χρήσιμη επέκταση για τα προγράμματα περιήγησης σας και υποτίθεται πως εμφανίζει διάφορα χρήσιμα κουπόνια. Έτσι εξαπλώνονται συνήθως αυτές οι αμφισβητήσιμες διαφημιστικές εφαρμογές. Τώρα γνωρίζετε πως μπορεί αυτό το adware να διεισδύσει στον υπολογιστή σας. Επομένως, πρέπει να λάβετε ορισμένα προληπτικά μέτρα για να αποτρέψετε τη διείσδυση αυτού του εισβολέα. Γι’ αυτό, πρέπει να επιλέγετε προσεκτικά τα προγράμματα που εγκαθιστάτε στο σύστημα σας. Στη πραγματικότητα, η πλειοψηφία των δωρεάν προγραμμάτων υποστηρίζονται από διαφημίσεις. Εκτός αυτού, αν επιθυμείτε να εγκαταστήσετε κάποια άγνωστη εφαρμογή, πρέπει πάντα να επιλέγετε την Προσαρμοσμένη ή Για Προχωρημένους εγκατάστασης. Έτσι, θα έχετε τη δυνατότητα να εντοπίζετε και να καταργείτε αυτές τις ανεπιθύμητες προσθήκες όπως ο ιός DigiSaver.
Πως μπορώ να αφαιρέσω το DigiSaver από τον υπολογιστή μου;
Αυτό το πρόγραμμα είναι εντελώς χάσιμο χρόνου. Το DigiSaver είναι σχετικά αβλαβές. ωστόσο, έχουν αναφερθεί περιπτώσεις όπου αυτή εφαρμογή έχει ανακατευθύνει τους χρήστες σε επισφαλείς ιστοσελίδες. Μην επιτρέψετε στις ανακατευθύνσεις του DigiSaver να σας οδηγήσουν σε επικίνδυνες ιστοσελίδες, προκαλώντας διάφορα προβλήματα στον υπολογιστή σας. Ακολουθήστε τα εξής βήματα για να εξαλείψετε αυτόν τον ύπουλο εισβολέα.
Μπορείς να αφαιρέσεις τη ζημιά που έκανε ο ιός με τη βοήθεια του FortectIntego. Τα SpyHunter 5Combo Cleaner και Malwarebytes συνιστώνται για τον εντοπισμό δυνητικά ανεπιθύμητων προγραμμάτων και ιών συμπ. όλων των αρχείων και καταχωρήσεων μητρώου που σχετίζονται με αυτά.
Οδηγός Χειροκίνητης Αφαίρεσης του DigiSaver
Αφαίρεση DigiSaver από συστήματα Windows
-
Κάντε κλικ στο κουμπί Start → Control Panel → Programs and Features (αν είστε Windows XP χρήστης, κάντε κλικ στο κουμπί Add/Remove Programs).

-
Αν είστε Windows 10 / Windows 8 χρήστης, κάντε δεξί κλικ στη κάτω αριστερή γωνία της οθόνης. Μόλις εμφανιστεί το Quick Access Menu, επιλέξτε Control Panel και Uninstall a Program.

-
Απεγκαταστήστε το DigiSaver και σχετικά προγράμματα
Εδώ, βρείτε το DigiSaver ή άλλες πρόσφατα εγκατεστημένες/ύποπτες εφαρμογές. -
Καταργήστε τις και κάντε κλικ στο κουμπί OK για να αποθηκευτούν οι αλλαγές.

Αφαίρεση DigiSaver από σύστημα Mac OS X
-
Αν χρησιμοποιείτε το OS X, κάντε κλικ στο κουμπί Go στη πάνω αριστερή γωνία της οθόνης και επιλέξτε Applications.

-
Περιμένετε μέχρι να δείτε το φάκελο Applications και βρείτε το DigiSaver ή άλλα ύποπτα προγράμματα σε αυτόν. Τώρα, κάντε δεξί κλικ σε όλες αυτές τις εγγραφές και επιλέξτε Move to Trash.

Αφαίρεση DigiSaver από Microsoft Edge
Επαναφορά ρυθμίσεων Microsoft Edge (Μέθοδος 1) :
- Τρέξε την εφαρμογή Microsoft Edge και κάνε click More (οι τρεις τελίτσες στην πάνω δεξιά γωνία της οθόνης).
- Κάνε click Settings για άνοιγμα κι άλλων επιλογών.
-
Μόλις εμφανιστεί το παράθυρο Settings, κάνε click στο κουμπί Choose what to clear κάτω από την επιλογή Clear browsing data.

-
Εδώ, μπορείς να επιλέξεις αυτά που θέλεις να αφαιρέσεις. Κατόπιν, κάνε click Clear.

-
Τώρα κάνε δεξί click στο κουμπί Start (Windows logo). Κατόπιν, επέλεξε Task Manager.

- Όταν βρεθείς στην καρτέλα Processes, ψάξε για Microsoft Edge.
-
Κάνε δεξί click και επέλεξε Go to details. Εάν δε βρίσκεις την επιλογή Go to details, κάνε click More details και ξανακολούθησε τα προηγούμενα βήματα.


-
Μόλις εμφανιστεί η καρτέλα Details, εντόπισε όλες τις καταχωρήσεις που εμπεριέχουν το Microsoft Edge. Κάνε δεξί click σε καθεμιά από αυτές τις καταχωρήσεις κι επέλεξε End Task για να τις τερματίσεις.

Επαναφορά Microsoft Edge browser (Μέθοδος 2) :
Εάν δε τα καταφέρεις με τη Μέθοδο 1, τότε θα πρέπει να ακολουθήσεις την προηγμένη μέθοδο επαναφοράς Edge.
- Σημείωση : θα πρέπει να κάνεις πρώτα backup όλα σου τα δεδομένα πριν χρησιμοποιήσεις αυτή τη μέθοδο.
- Βρες αυτό τον φάκελο στον υπολογιστή σου:
C:\Users\%username%\AppData\Local\Packages\Microsoft.MicrosoftEdge_8wekyb3d8bbwe. -
Επέλεξε κάθε καταχώρηση που έχει αποθηκευτεί και δεξί click. Κατόπιν, επιλογή Delete .

- Click στο κουμπί Start (Windows logo) και πληκτρολόγησε window power στη γραμμή Search my stuff .
-
Δεξί click στην καταχώρηση Windows PowerShell κι επιλογή Run as administrator.

- Στην Οθόνη Διαχειριστή : Θα εμφανιστεί το παράθυρο PowerShell. Κάνε επικόλληση αυτή τη γραμμή εντολών μετά από PS C:\WINDOWS\system32> και πάτησε Enter:
Get-AppXPackage -AllUsers -Name Microsoft.MicrosoftEdge | Foreach {Add-AppxPackage -DisableDevelopmentMode -Register $($_.InstallLocation)\AppXManifest.xml -Verbose}
Μόλις ολοκληρωθούν επιτυχώς αυτά τα βήματα, το DigiSaver θα πρέπει να έχει αφαιρεθεί από τον Microsoft Edge browser.
Ανανέωση Mozilla Firefox
Αφαίρεση επικίνδυνων επεκτάσεων:
- Άνοιξε τον Mozilla Firefox και κάνε κλικ στο Mενού (τρεις οριζόντιες γραμμές στην πάνω δεξιά γωνία του παραθύρου).
- Επίλεξε Πρόσθετα (Add-ons).
- Εδώ, επίλεξε plugins που σχετίζονται με DigiSaver και κάνε κλικ Αφαίρεση (Remove).

Επαναφορά της Αρχικής Σελίδας:
- Κάνε κλικ στις τρεις οριζόντιες γραμμές στην πάνω δεξιά γωνία του παραθύρου και άνοιξε το μενού.
- Διάλεξε Επιλογές (Options).
- Κάτω από τις επιλογές της Αρχικής (Home), πρόσθεσε τον ιστότοπο που επιθυμείς να ανοίγει κάθε φορά που θα ανοίγεις το Mozilla Firefox.
Εκκαθάριση Cookies και Δεδομένων Ιστοσελίδων:
- Κλικ στο Mενού και Επιλογές (Options).
- Πήγαινε Απόρρητο & Ασφάλεια (Privacy & Security).
- Σκρόλαρε κάτω έως ότου βρεις Cookies & Δεδομένα Ιστοσελίδων (Cookies and Site Data).
- Κλικ σε Εκκαθάριση Δεδομένων (Clear Data)…
- Επίλεξε Cookies και Δεδομένα Ιστοσελίδων (Cookies and Site Data) και Προσωρινό Περιεχόμενο Διαδικτύου (Cached Web Content). Κλικ Εκκαθάριση (Clear).

Ανανέωση Mozilla Firefox
Στην περίπτωση που δε γίνει αφαίρεση DigiSaver μετά από την ακολούθηση των παραπάνω οδηγιών, προχώρησε σε επαναφορά του Mozilla Firefox:
- Άνοιξε τον Mozilla Firefox browser και κάνε κλικ στο Mενού.
- Πήγαινε Βοήθεια (Help) και μετά επίλεξε Πληροφορίες Αντιμετώπισης Προβλημάτων (Troubleshooting Information).

- Στην ενότητα Δώσε στον Firefox ένα Φρεσκάρισμα (Give Firefox a tune up), επίλεξε Ανανέωση (Refresh Firefox)…
- Μόλις εμφανιστεί το αναδυόμενο, επιβεβαίωσε την εντολή πατώντας Ανανέωση Firefox (Refresh Firefox) – αυτό θα πρέπει να ολοκλήρωσει την αφαίρεση του DigiSaver.

Αφαίρεση DigiSaver από Google Chrome
-
Διαγράψτε τις κακόβουλες προσθήκες
Ανοίξτε το Google Chrome, κάντε κλικ στο εικονίδιο του μενού (πάνω δεξιά γωνία) και επιλέξτεTools → Extensions.
-
Εδώ, επιλέξτε το DigiSaver και άλλες κακόβουλες προσθήκες και επιλέξτε το εικονίδιο του κάδου για να διαγράψετε αυτές τις εγγραφές.

-
Κάντε κλικ στο εικονίδιο του μενού ξανά και επιλέξτε το Settings → Manage Search engines που βρίσκεται στην ενότητα Search.

-
Στο σημείο Search Engines..., αφαιρέστε τις κακόβουλες σελίδες αναζήτησης. Προτείνουμε να αφαήσετε την ιστοσελίδα της Google ή μια της αρεσκείας σας.

-
Επαναφέρετε το Google Chrome
Κάντε κλικ στο εικονίδιο του μενού στη πάνω δεξιά γωνία του Google Chrome και επιλέξτε Settings. -
Μετακινηθείτε προς το τέλος της σελίδας και κάντε κλικ στο Reset browser settings.

-
Κάντε κλικ στο Reset για να επιβεβαιώσετε και να ολοκληρώσετε την αφαίρεση του DigiSaver.

Αφαίρεση DigiSaver από Safari
-
Αφαιρέστε επικίνδυνες επεκτάσεις
Ανοίξτε το πρόγραμμα περιήγησης Safari και κάντε κλικ στο Safari στο μενού, στο πάνω αριστερό μέρος της οθόνης. Μετά, επιλέξτε Preferences.
-
Εδώ, επιλέξτε Extensions και βρείτε το DigiSaver ή άλλες ύποπτες εγγραφές. Κάντε κλικ στο κουμπί Uninstall για να απαλλαγείτε από αυτές.

-
Επαναφέρετε το Safari
Ανοίξτε το πρόγραμμα περιήγησης Safari και κάντε κλικ στο Safari στο μενού, στη πάνω αριστερή γωνία της οθόνης. Εδώ, επιλέξτε Reset Safari....
-
Τώρα, θα δείτε ένα παράθυρο με αναλυτικές επιλογές επαναφοράς. Όλες αυτές οι επιλογές είναι συνήθως επιλεγμένες, αλλά μπορείτε να επιλέξετε ποιές θέλετε να επαναφέρετε. Κάντε κλικ στο κουμπί Reset για να ολοκληρώσετε τη διαδικασία αφαίρεσης του DigiSaver.

Κατόπιν απεγκατάστασης αυτού του PUP (potentially unwanted program, δλδ. δυνητικά ανεπιθύμητου προγράμματος) και επαναφοράς στο φυσιολογικό των web browsers σας, σας συνιστούμε να προβείτε σε γενική σάρωση συστήματος χρησιμοποιώντας ένα πλήρως ενημερωμένο κι αξιόπιστο anti-spyware (λογισμικό προστασίας από προγράμματα κατασκοπίας). Με αυτό το τρόπο θα καταφέρετε να απαλλαγείτε από τα DigiSaver υπολλείματα μητρώου (registry traces), καθώς και να ταυτοποιήσετε παρόμοια/σχετικά παράσιτα ή πιθανές μολύνσεις στον υπολογιστή σας. Για να το καταφέρετε αυτό, μπορείτε να χρησιμοποιήσετε κάποιο από τα λογισμικά αφαίρεσης malware που σας προτείνουμε: FortectIntego, SpyHunter 5Combo Cleaner or Malwarebytes.
Προτεινόμενο/α
Μην αφήσεις την Κυβέρνηση να σε παρακολουθεί
Έχουν αναφερθεί πολλά περιστατικά με τις Κυβερνήσεις ανά τον κόσμο να υποκλέπτουν προσωπικά δεδομένα και να παρακολουθούν τη διαδικτυακή δραστηριότητα και τις διαδικτυακές προτιμήσεις των πολιτών. Καλό θα ήταν λοιπόν να λάβεις πολύ σοβαρά υπόψιν τη συγκεκριμένη κατάσταση και να ενημερωθείς για τις σκοτεινές και αθέμιτες πρακτικές συλλογής πληροφοριών. Σε συμβουλεύουμε να αποφεύγεις ύποπτες, παρασκηνιακές, σκοτεινές, αθέμιτες πρακτικές κατασκοπείας που προέρχονται από την Κυβέρνηση και διάφορους κυβερνητικούς οργανισμούς. Ο καλύτερος τρόπος για να τα καταφέρεις είναι να σερφάρεις τελείως incognito, δλδ. τελείως ανώνυμα στο διαδίκτυο.
Μπορείς να επιλέξεις διαφορετική τοποθεσία κάθε φορά που είναι να συνδεθείς online και να αποκτήσεις διαδικτυακή πρόσβαση σε οποιοδήποτε περιεχόμενο επιθυμείς, χωρίς κανέναν απολύτως περιορισμό πρόσβασης. Πλέον, θα μπορείς να απολαμβάνεις χωρίς κανένα απολύτως πρόβλημα ή έγνοια, καθώς και χωρίς κανένα άγχος μήπως χακαριστείς, χρησιμοποιώντας Private Internet Access VPN υπηρεσίες.
Έτσι, θα μπορείς να ελέγχεις τις πληροφορίες που μπορούν να γίνουν προσβάσιμες από την Κυβέρνηση και τους κρατικούς οργανισμούς, καθώς και από άλλους ανεπιθύμητους τρίτους, σερφάροντας ανενόχλητα στο διαδίκτυο χωρίς τον φόβο ότι μπορεί να σε κατασκοπεύουν. Ακόμα και αν η διαδικτυακή δραστηριότητά σου είναι καθόλα νόμιμη ή ακόμα κι αν εμπιστεύεσαι πλήρως τις διαδικτυακές υπηρεσίες, πλατφόρμες που επιλέγεις, καλό θα ήταν να προστατεύεις το ιδιωτικό σου απόρρητο και να προτιμάς να χρησιμοποιείς VPN υπηρεσίες.
Backup αρχεία για μελλοντική χρήση, στην περίπτωση malware επίθεσης
Οι χρήστες υπολογιστών μπορεί να υποστούν διαφόρων ειδών απώλειες λόγω κυβερνομολύνσεων ή λόγω λαθών στα οποία μπορεί να υποπέσουν. Τα προβλήματα λογισμικού που μπορεί να δημιουργήσει μια επίθεση από malware ή η απευθείας απώλεια δεδομένων λόγω κρυπτογράφησης, μπορεί να δημιουργήσουν προβλήματα στη λειτουργία της συσκευής ή μόνιμη βλάβη. Εάν διατηρείς σωστά και ενημερωμένα backups, μπορείς εύκολα να ανακτήσεις τα δεδομένα σου και να επιστρέψεις γρήγορα και πάλι στην κανονικότητα.
Είναι πολύ σημαντικό να δημιουργείς τακτικά ενημερωμένα backups μετά από οποιαδήποτε αλλαγή στη συσκευή, έτσι ώστε να επιστρέψεις στο σημείο πριν την επίθεση malware, καθώς ένα malware μπορεί να προχωρήσει σε αυθαίρετες αλλαγές ή να δημιουργήσει σημαντικά προβλήματα στη συσκευή, όπως πχ. απώλεια δεδομένων ή δυσλειτουργία και κατακόρυφη πτώση των επιδόσεων.
Έχοντας κάνει backup την πιο πρόσφατη έκδοση κάθε σημαντικού εγγράφου, μπορείς να αποφύγεις εκνευρισμό, άγχος, προβλήματα λειτουργίας, ή ακόμα και να αποφύγεις να πέσεις θύμα εκβιασμού από ιούς και χάκερς. Τα backups αποτελούν αξιόλογη λύση στην περίπτωση που πέσεις θύμα κυβερνοεπίθεσης και μόλυνσης από malware. Προτείνουμε τη χρήση του Data Recovery Pro για την επαναφορά συστήματος.